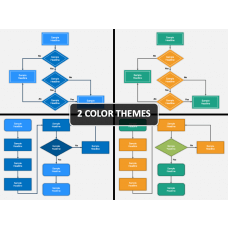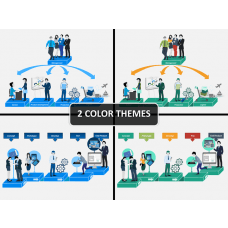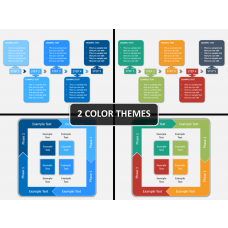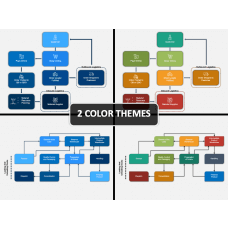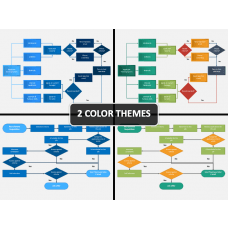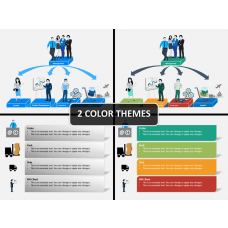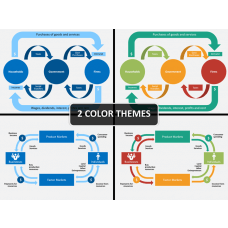When you want to engage more closely with the audience in a presentation, you need to move away from the computer, walk around the stage. A wireless presenter remote control is what you need. There are mainly two ways to wirelessly and remotely control your presentations, PPT, Keynote, Google Slides. You can use a wireless presentation remote clicker, pointer or presenter. Plug the USB receiver into your computer's USB port, then use the PPT clicker or pointer device to control your PowerPoint, Keynote or Google Slides presentation on computer wirelessly. Another easy way is to download a remote mouse control app on your mobile phone, then use your phone as the presentation remote to control the presentation.
Today, we will introduce you two PPT remote control apps for iPhone and how you can use the iPhone Powerpoint, Keynote remote apps to control Powerpoint, Keynote, Google Slides presentations from iPhone.
Control presentation from iPhone using Zapya
Zapya is the most popular free file transfer with iPhone users. It is very easy to connect your iPhone to PC wirelessly and share files between them over Wi-Fi or hotspot. You can follow these steps to transfer files between iPhone and computer using Zapya.
Once your phone and computer is connected over Wi-Fi or hotspot. Tap on the PC icon at the upper left corner to expand the drop-down menu. Find and tap the Ctrl PC button to open the Control PC screen like this.

Now you can use your phone screen as the touchpad for your computer. You can use your iPhone to move the computer cursor, point the cursor anywhere on your computer screen.
Touch the up arrow at your iPhone screen bottom to bring up more controls. Here you can find the ESC, Page UP, Page Down buttons, mouse left click button, mouse right click button, the left, right, up, down virtual keys on your iPhone screen. To advance to the next slide in the PPT presentation, you can tap the Left button, the right key, down key, page down button; to scroll back to previous slide, tap on the up key, left key, or page up button. To end a PowerPoint, Keynote presentation, touch the ESC button. For more advanced control of your presentation, tap the Right button to open the context menu. Here you can quick see all slides, quickly jump to any slide, show or hide presenter view, show black screen, show white screen, show taskbar on screen, activate laser point, pen, highlighter, etc.
Control presentation from iPhone using Remote Mouse
Remote Mouse is a professional computer wireless control app which can be used as the wireless, remote mouse, cursor control, keyboard, touchpad.

This app fully simulates wireless mouse. You can use your iPhone as a remote mouse to control your computer, including giving presentation, watching online movies, surfing the internet, and many more.
On the computer end, you need to install a companion app which can turn your computer into a host server, so your iPhone can connect to it for remote access and control.